iPhoneでもAndroidのスマホでもIPアドレスの調べ方はとても簡単です。
今回の記事では、超簡単なスマホのIPアドレスの調べ方をiPhone、Androidそれぞれご紹介します。
IPアドレスには一般的なIPv4と次世代のIPv6というものがあり、IPv6のIPアドレス利用が進められていますが、現時点インターネットではほとんど利用されていませんので、この記事ではIPv4の調べ方についての紹介になります。
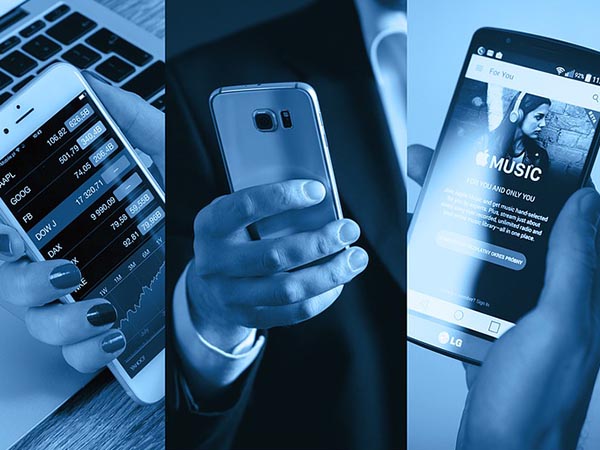
目次
1クリックでグローバル IPアドレス確認する方法
IPアドレスといってもグローバル IPアドレスとローカル IPアドレスがあります。
簡単に説明するとグローバル IPアドレスは公共のインターネット上で使用するアドレスで、ローカル IPアドレスは家庭内、施設内といった同一LANで使用するIPアドレスです。
グローバル IPアドレスを素早くいちばん簡単に知るには、下記のサイトにアクセスするだけです。
接続方法がモバイルデータ通信(3G 4GLTE 5G)でもWi-Fi接続でも、グローバル IPアドレスがすぐにわかるようになっています。
グローバル IPアドレスは例えば、家の中のWi-Fiルーターなど同一のLANに接続しているスマホやタブレットの場合どれで確認してみても同じIPアドレスになります。また、同じ家の中にいたとしてもWi-Fiルーターを使わずにインターネット接続した場合、グローバル IPアドレスの数値は変わります。
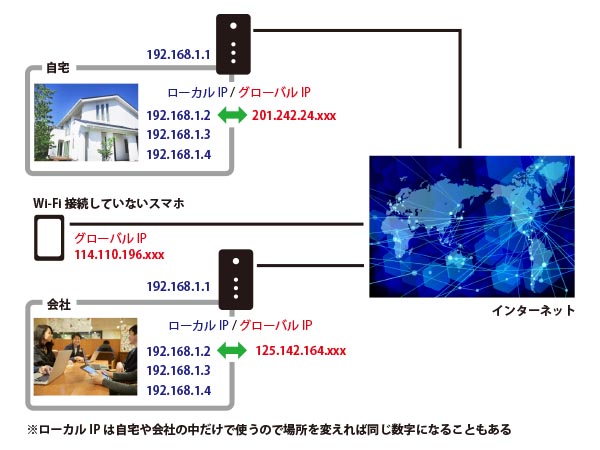
iPhoneのローカル IPアドレスを確認する方法
次にローカル IPアドレスの調べ方です。
ローカルIPはWi-Fi環境の中でしか使わないので、Wi-Fiを切った状態であるモバイルデータ通信(3Gや4G、LTEなど)を使用している状態では確認できませんのでご注意ください。
まずはiPhoneでのIPアドレスの確認方法をご紹介しましょう。
設定アイコンで「設定」を開きます。

次に「Wi-Fi」を開きます。
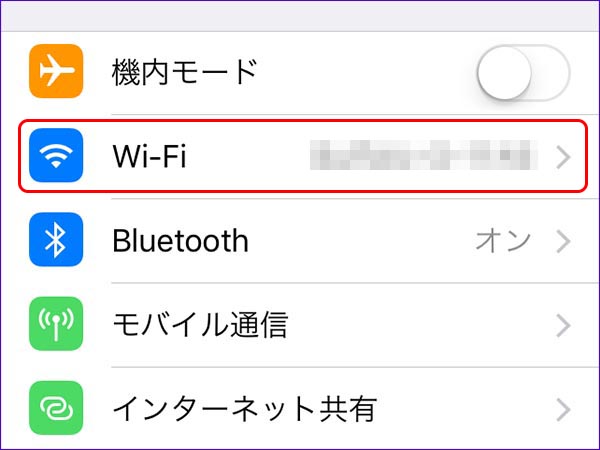
左に青いチェックマークがついているのが、現在接続しているWi-Fiの接続先(SSID)です。
現在接続している接続先をタップして開くと表示されます。
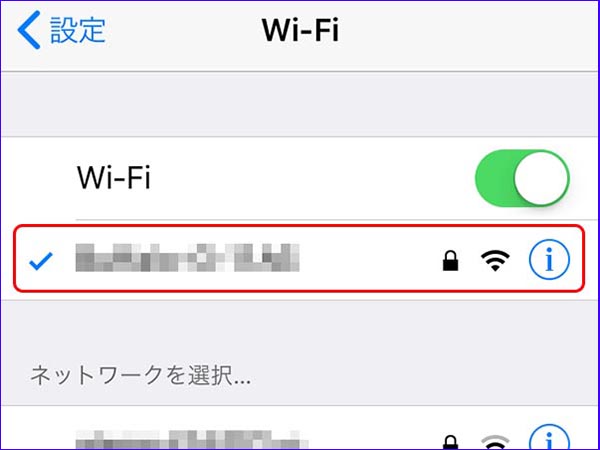
表示されているのがIPアドレスです。
ここでの「IPアドレス」は『ローカル IPアドレス」を意味します。
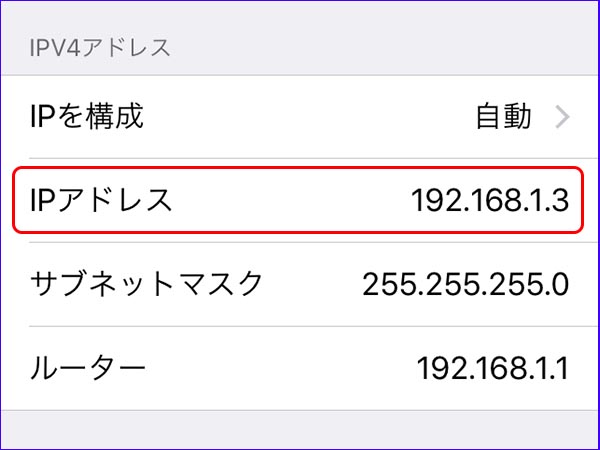
iPhoneのローカル IPアドレスを変更する方法
ローカル IPアドレスは手動で変更することが可能です。
多くのスマホやタブレット、PC、プリンターなどといった機器を同じWi-fiルーターに接続していると、IPアドレスが重複してトラブルを起こす場合が稀にあります。
そんな時は通常自動割り当てされているローカル IPアドレスを手動で変更してみましょう。
「設定」を開きます。

IPアドレスの確認同様「Wi-Fi」をタップして開き、左に青色のチェックマークがついた現在接続しているSSIDをタップして開きます。
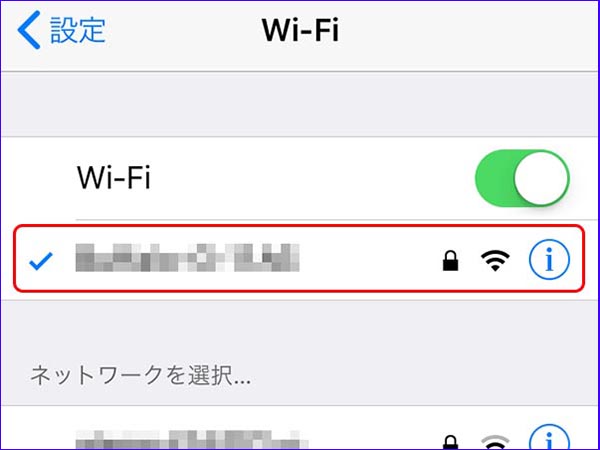
「IPアドレス」とそのの下にある「サブネット マスク」、「ルーター」の数値を紙などにメモします。
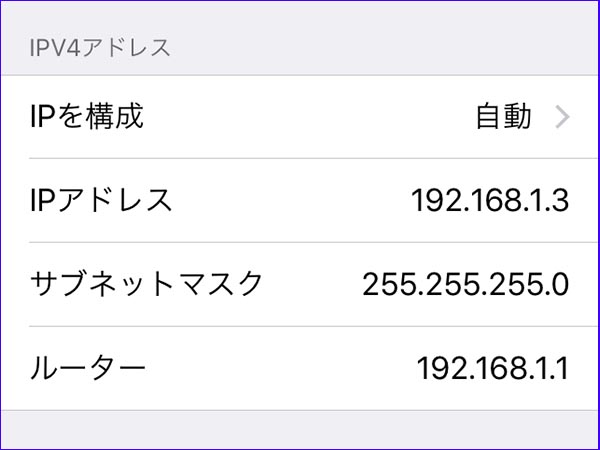
「IPを構成」をタップして次の画面で「手動」をタップ、チェックを入れて選びます。
「IPアドレス」、「サブネット マスク」、「ルーター」の入力画面になるので、
IPアドレスはドットで区切られた最後の部分を任意の数字にします。
コツとしては接続している機器類の数以上の数字にすることです。
例えば元のローカル IPアドレスが「192.168.1.3」でルーターを含めた機器が5台の場合、
「192.168.1.6」や「192.168.1.7」または「192.168.1.99」といった具合です。
残りの「サブネット マスク」、「ルーター」は先ほどメモした内容と同じ数値を入力します。
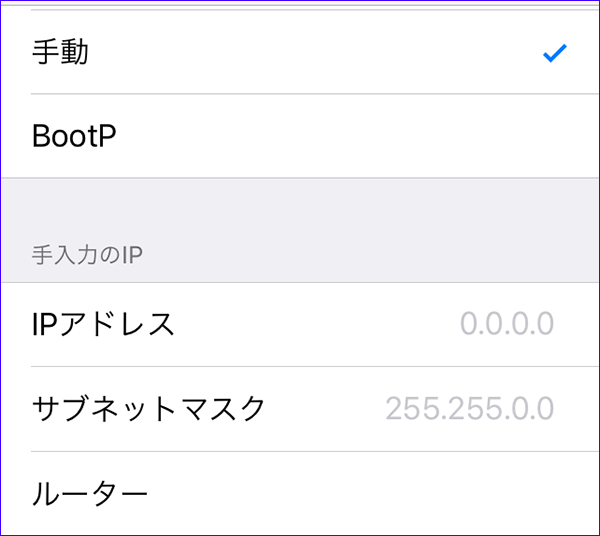
Androidのローカル IPアドレスを確認する方法
次にAndroidでのローカル IPアドレス確認方法です。
ローカルIPはWi-Fi環境の中でしか使わないので、Wi-Fiを切った状態であるモバイルデータ通信(3Gや4G、LTEなど)を使用している状態では確認できませんのでご注意ください。
Androidの場合はご使用されている機種によって違う場合もありますが、以下の手順が基本操作になります。
設定アイコンで「設定」を開きます。

「Wi-Fi」をタップして開きます。
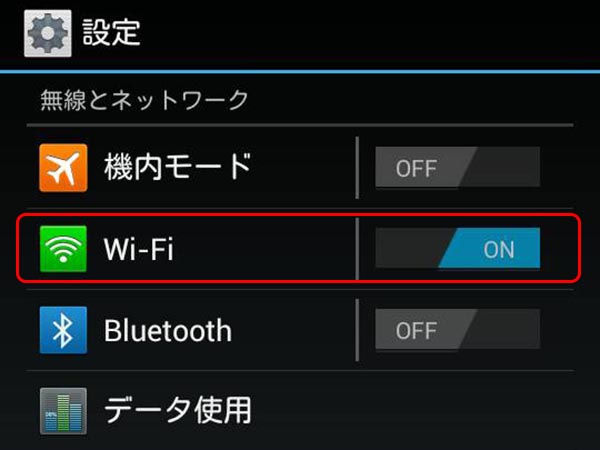
接続済みと書かれた、現在接続しているWi-FiのSSIDをタップします。
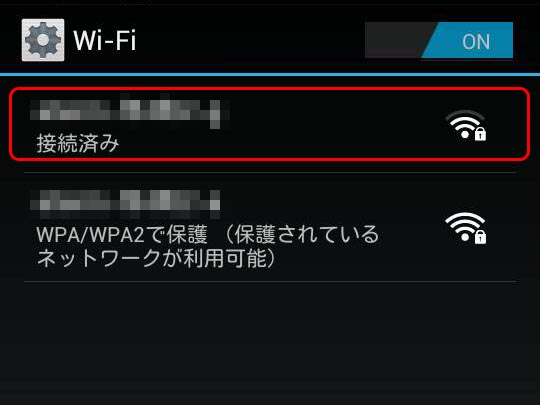
ローカル IPアドレスが確認できます。
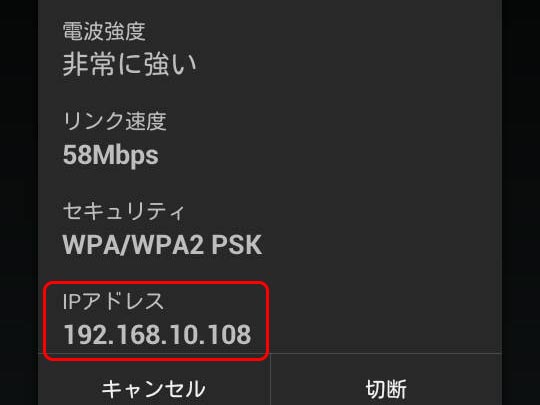
Androidのローカル IPアドレスを変更する方法
Androidもローカル IPアドレスは手動で変更することが可能です。
「設定」を開いて、「Wi-Fi」をタップして開きます。
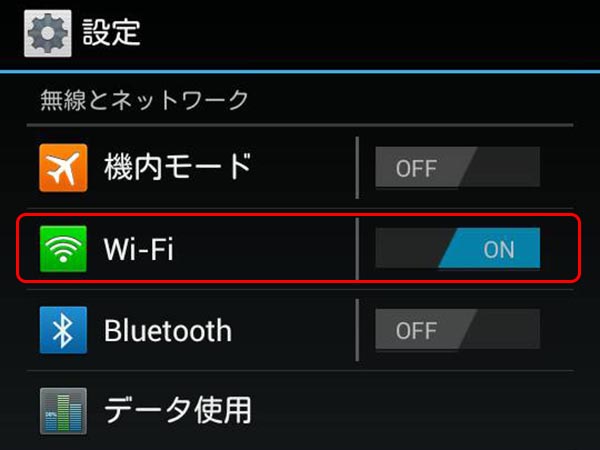
接続済みWi-FiのSSIDを長押しします。
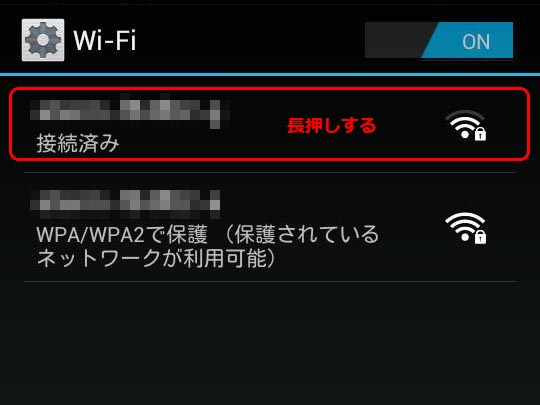
「ネットワークの変更」をタップします。
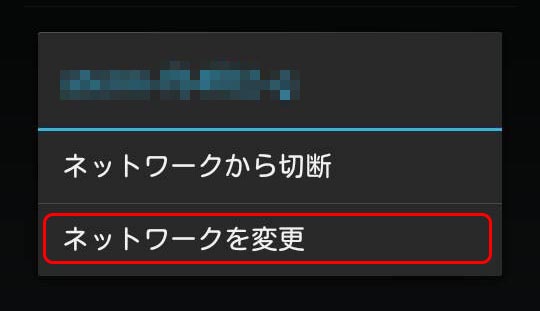
「詳細オプションを表示」にチェックを入れて設定を開きます。
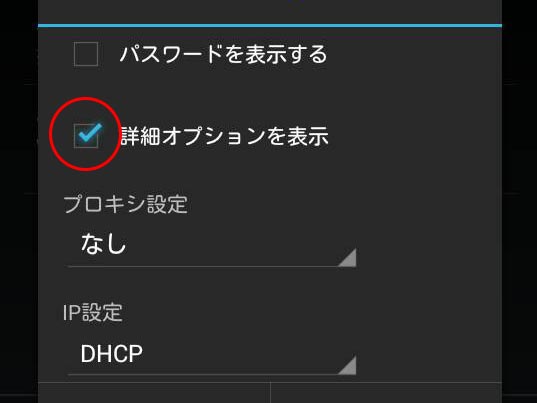
「DHCP」をタップ
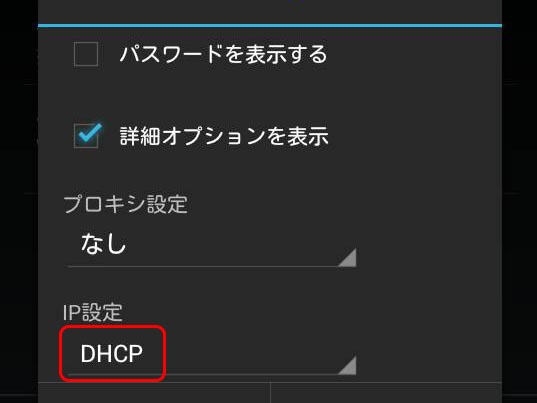
「静的」をタップします。
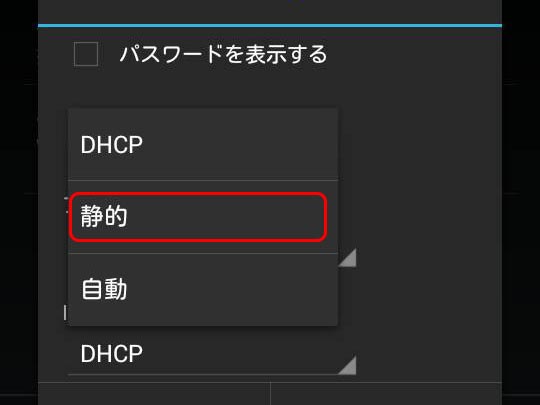
任意にIPアドレスが入力できるようになりますので、例えば元のローカル IPアドレスが「192.168.10.3」などの場合、「192.168.10.6」や「192.168.10.7」または「192.168.10.99」といった具合にIPアドレスのドットで区切られた最後の部分を任意の数字にします。
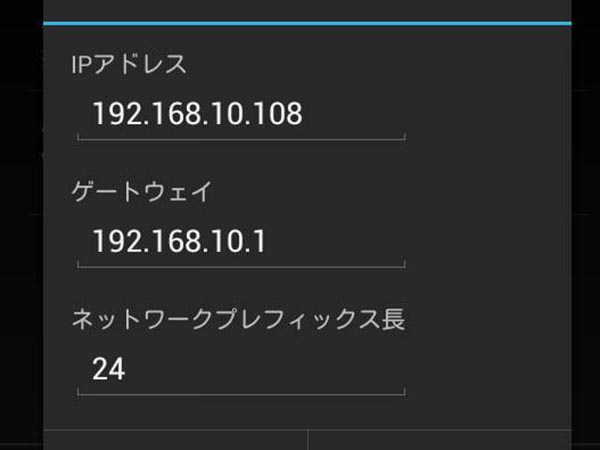
スマホの IPアドレスの調べ方 まとめ
以上グローバル IPアドレスの調べ方とローカル IPアドレスの調べ方でした。
意外とかんたんだったのではないでしょうか?
ローカル IPアドレスについては基本自動取得にしておけば問題がないはずですが、ネットワークに接続できないなどのトラブルが発生した時にトラブルシューティングの一つとして試してみてください。



コメントを残す